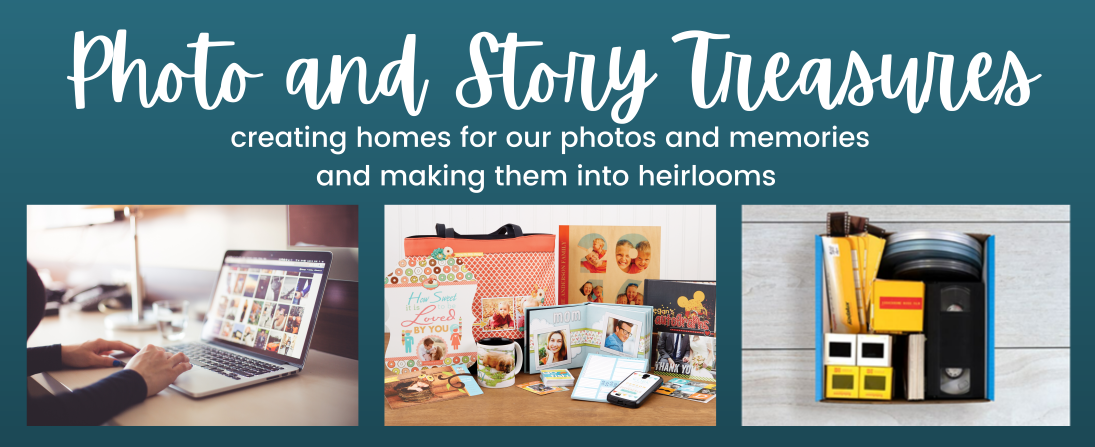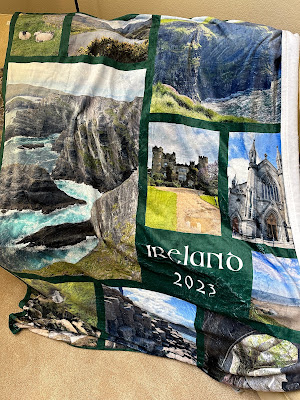One of my all-time favorite discoveries about digital scrapbooking was that it can be used for so much more than digital scrapbooking!
And, yes, in fact I actually need the therapeutic process of sitting down with my photos and memories and putting them together. (Here's why.)
And digital scrapbooking is so convenient for this:
 |
| individual scrap pages unbound (thick like cardstock) |
 |
| a digital scrapbook with bound, lighter-weight pages |
 |
| framed scrapbook page to use with a dry-erase marker to count down days |
 |
| personalized bookmarks made from a scrapbook page |
 |
| perpetual calendar and holiday blocks made from digital scrap pages |
 |
| (the whole set of perpetual calendar and holiday blocks) |
 |
| magnetic countdown to Halloween photo credit: Mary Beth Lovejoy |
 |
| personalized graduation congratulations banner in school colors made from 4 12x12 scrap pages |
 |
| cute gift idea--cut out and wrap around a candle |
 |
| silhouette nativity blocks made from a scrap page |
And Then I Had to Pivot
I was pretty happy doing this for 12 or 14 years. The company I'd been using for my digital scrapbooking also had some really fun products I could get creative with, like address labels. As it turns out, these address labels fit perfectly around a Hershey Nugget!
All of this was great until the company had some major technical issues and had to re-design the software (thanks in large part to Adobe discontinuing Flash) and eventually stopped offering this type of creative design under new management.
In the meantime, I had been introduced to Forever, which I loved for 3 reasons:
- the quality of the books and other products created using not one but three different ways to make them ("easy button," professionally-designed templates, and creative digital scrapbooking) and then professionally published
- the permanent, private, secure digital photo and video storage I had not seen offered anywhere else (no monthly fees and lots of other perks)
- the best digitizing service (as verified by Trustpilot, actually) where I could get all my VHS tapes digitized, old slides digitized, old photos scanned, etc.
Forever's digital scrapbooking software, Artisan, is pretty astonishing, to be honest. There is SO MUCH you can do with it. I've been using it for over 2 years, and I know I'm just scratching the surface. (The Artisan pros at Pixels2Pages know it all and teach something new all the time!)
I'm so thrilled with what I've been able to do, crafting with digital scrap pages using Artisan software.
So, I've made two videos to show you how to craft with digital scrap pages using Artisan.
This first video is for things like the blocks, bookmarks, and banners I showed you at first. These are best printed at the Forever print shop with their professional papers and inks. The thick glossy paper is just perfect for things like this. You basically create something, then cut it out or frame it.
Here are two things I've made recently as digital scrap pages (available in 12x12, 8.5x11, or 8x8) using Artisan and then printed professionally with Forever.
 |
| gift tags I made in Artisan from an 8x8 scrap page |
In fact, if you click that image, it will open in your (free) Forever account and you can actually save this project to your Forever account and then have it printed without having to do a thing! Just click the "copy to my library" button above the image.
Same with this birthday banner--just click it to save to your Forever account and print. Assembly directions included.
 |
| birthday banner made from 3 12x12 scrap pages |
This second video is for use on projects that you prefer to print at home instead of on the professional, thick, glossy paper in sizes of your choosing. This method is only for use with 8.5x11 scrap pages so you can print them at home, but they are great for two things especially: 1- printing on thin (regular printer) paper and 2- printing on sticker paper (such as Avery 8165).
It's how I now make my own stickers like the candy wrap labels for the Hershey Nuggets I showed you before. I print my Artisan-designed pieces on a page of sticker paper, then wrap them around the chocolates. Super easy!
I could do stickers for lip balms (or anything else I might dream up) as well!
This is a new style I tried for our Halloween Harry Potter party this year. I wanted to try printing on regular printer paper (thin) so it would easily bend around a candy bar, and I wanted to try snack size candy bars, which I've never done before. The first go wasn't quite big enough, so I made an adjustment, and now I daresay it's perfect. :) It turned out great!
Get Creative! (with a Fun Challenge)
- Teacher Appreciation Gifts and/or Teacher Appreciation Gifts that Will Knock Their Socks Off
- Chore Charts and Meal Planners from Scrap Pages
- Crafting Perpetual Calendar Blocks and/or Holiday Greetings and Perpetual Calendar Blocks
- DIY Birthday and Anniversary Board and/or DIY Mini Birthday Boards
- Crafting Address Label Hershey Nuggets
- 6 Unique, Creative, and Personal Graduation Ideas
- Easy Hanging Decorative Tiles for Halloween and/or Decorative Tiles (home decor)
- Three Easy Halloween and Fall Decor Ideas
- Thankful Craft Blocks and/or Thanksgiving Table Ideas to Make Your Holiday Memorable
- 12 (Days of) Christmas Gift Ideas - part 1 and/or 12 (Days of) Christmas Gift Ideas - part 2
- Chunky Nativity Craft Blocks for Kids and/or Silhouette Nativity Blocks
- The Cutest Chocolate Christmas Countdown Ever and/or Christmas Countdown Wooden Blocks
- Tiny Lay-Flat Nativities
- DIY Christmas Advent Activity Calendar
- Crafting Home Decor and Gift Ideas and/or Framed Prints and Home Decor
- DIY Wine Glass Tags (used as home decor)
- Digital DIY Wedding (part 1) and/or Digital DIY Wedding (part 2)
- Banner for a Craft Fair Display and/or Two Impressive Ideas for Swag Bags